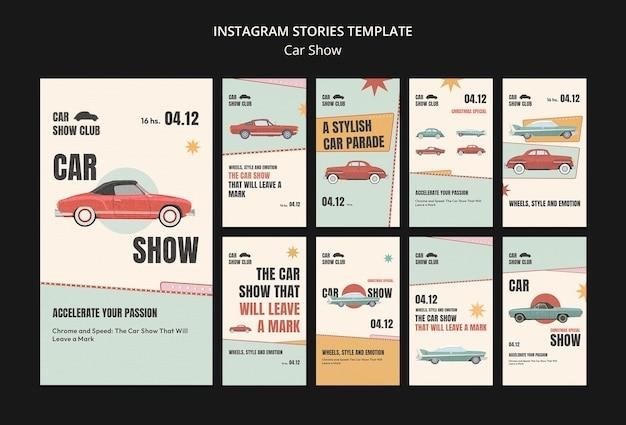dejavoo z8 manual
Dejavoo Z8 Manual⁚ A Comprehensive Guide
This comprehensive guide will walk you through the ins and outs of using your Dejavoo Z8 payment terminal, from setting it up to performing transactions and troubleshooting common issues. The manual covers everything you need to know to get the most out of your Dejavoo Z8, helping you streamline your business operations and enhance your customer service.
Introduction
Welcome to the comprehensive Dejavoo Z8 manual, your guide to navigating the features and functionalities of this powerful payment terminal. The Dejavoo Z8 is a versatile countertop payment device designed to simplify and streamline your business transactions, whether you operate a restaurant, retail store, or any other type of establishment. This manual is your one-stop resource for understanding the Dejavoo Z8, from its basic operation to advanced features and troubleshooting tips.
This manual will guide you through the process of setting up your Dejavoo Z8, connecting it to your network, and configuring it for optimal performance. You’ll learn how to process various types of transactions, including credit and debit sales, refunds, and voids. The manual also provides step-by-step instructions for accessing reports, settling your batch, and managing your account settings;
Whether you’re a seasoned merchant or a newcomer to the world of payment terminals, this manual will equip you with the knowledge and confidence to utilize your Dejavoo Z8 effectively. By the time you finish reading, you’ll be well-versed in the capabilities of your terminal and prepared to handle all your payment processing needs with ease.
Dejavoo Z8 Overview
The Dejavoo Z8 is a cutting-edge countertop payment terminal designed to enhance your business operations with its advanced features and user-friendly interface. This compact and durable device is a reliable solution for processing a wide range of transactions, including credit and debit card sales, refunds, and voids. The Dejavoo Z8 is equipped with an intuitive touchscreen display that makes navigating menus and completing transactions a breeze.
The terminal supports both EMV chip card and magnetic stripe card transactions, ensuring compatibility with various payment methods. It also allows for contactless payments through NFC technology, making it convenient for customers to make quick and secure transactions. The Dejavoo Z8 comes equipped with a built-in receipt printer, allowing you to provide customers with a printed record of their transactions.
The Dejavoo Z8 is designed for seamless integration with a variety of point-of-sale (POS) systems. It can be connected to your network via Ethernet or Wi-Fi, providing you with the flexibility to install it in any location within your establishment. The terminal’s robust security features, including encryption and tokenization, help protect sensitive customer data and ensure compliance with industry regulations.
Key Features of the Dejavoo Z8
The Dejavoo Z8 boasts a comprehensive set of features that cater to the needs of various businesses, from small retail shops to bustling restaurants. Here are some of the key features that make the Dejavoo Z8 a standout choice⁚
- EMV Chip Card and Magnetic Stripe Support⁚ The Dejavoo Z8 supports both EMV chip card and magnetic stripe card transactions, ensuring compatibility with a wide range of payment cards. This versatility allows you to accept payments from virtually any customer, regardless of their preferred payment method.
- Contactless Payment Capability⁚ The terminal’s built-in NFC technology enables contactless payments, allowing customers to make quick and secure transactions by tapping their contactless cards or mobile wallets. This feature enhances convenience and speeds up the checkout process.
- Intuitive Touchscreen Display⁚ The Dejavoo Z8 features an easy-to-use touchscreen display that simplifies navigation and transaction processing. This user-friendly interface allows merchants and staff to quickly access menus, select payment options, and complete transactions with minimal effort.
- Built-in Receipt Printer⁚ The Dejavoo Z8 comes equipped with a built-in receipt printer, ensuring that customers receive a printed record of their transactions. This feature provides customers with a convenient confirmation of their purchase and helps you maintain accurate transaction records.
- Robust Security Features⁚ The Dejavoo Z8 is designed with robust security features to protect sensitive customer data. Encryption and tokenization technologies ensure that card information is securely transmitted and stored, complying with industry standards and safeguarding your business from potential security breaches.
- Connectivity Options⁚ The Dejavoo Z8 offers both Ethernet and Wi-Fi connectivity options, providing you with the flexibility to install it in any location within your establishment. This flexibility ensures that your payment terminal is always connected to the network, enabling seamless transaction processing.
These key features contribute to the Dejavoo Z8’s reputation as a reliable and efficient payment processing solution, making it a valuable asset for businesses seeking to enhance their operations and provide a seamless customer experience.
Setting Up Your Dejavoo Z8
Setting up your Dejavoo Z8 is a straightforward process that can be completed in a few simple steps. The terminal comes pre-programmed, so you’ll only need to connect it to power and network, and you’re ready to start accepting payments. Here’s a step-by-step guide to ensure a smooth setup⁚
- Unpack the Terminal⁚ Remove the Dejavoo Z8 terminal and its accessories from the box. You’ll find the terminal itself, power supply, Ethernet cable, and any other included documentation.
- Connect to Power⁚ Plug the power cable into a wall outlet or power strip, and then connect the other end to the power port on the back of the terminal. The terminal should automatically power on.
- Connect to Network⁚ Depending on your preferred network connection, choose either Ethernet or Wi-Fi. For Ethernet, connect one end of the Ethernet cable to your router and the other end to the LAN port on the back of the terminal. For Wi-Fi, follow the on-screen instructions to connect to your network using the terminal’s Wi-Fi setup wizard.
- Load Paper Roll⁚ Lift the hatch on the terminal’s top to open the paper tray. Insert the paper roll with the leading edge feeding down from the bottom of the roll. Close the lid, ensuring the paper is feeding correctly.
- Test Connection⁚ Once connected to power and network, test the terminal’s functionality by performing a simple test transaction. This will ensure that everything is working properly and that your terminal is ready to accept payments.
If you encounter any difficulties during setup, refer to the Dejavoo Z8 User Manual for further instructions or contact Dejavoo customer support for assistance. Once set up, your Dejavoo Z8 is ready to accept payments and streamline your business operations.
Using the Dejavoo Z8 for Transactions
The Dejavoo Z8 is designed to simplify your payment processing, making it easy to accept a wide range of credit and debit cards. Whether you’re processing a sale, refund, or voiding a transaction, the terminal’s intuitive interface guides you through each step. Here’s a breakdown of how to use the Dejavoo Z8 for various transaction types⁚
- Credit and Debit Sales⁚ To initiate a credit or debit sale, follow these steps⁚
- Input the sale amount and press “Enter.”
- Insert, tap, swipe, or manually enter the card account number.
- The terminal will dial out to the payment processor, and the receipt will print.
- Refunds⁚ To process a refund, follow these steps⁚
- Press the “Yellow” key until “VOID” appears.
- Input the refund amount and press “Enter.”
- Confirm the refund amount by pressing “F2 (YES)” or “F4 (CANCEL).”
- If prompted, input the Manager Password (default is 1234).
- Voiding Transactions⁚ To void a transaction, follow these steps⁚
- Press the “Yellow” key until “VOID” appears.
- Input the original sale amount and press “Enter.”
- Press “Enter” again to confirm the void amount.
- If prompted, input the Manager Password (default is 1234).
- Reporting and Settlement⁚ To access reports and settle your daily batch, press “F3” from the sale screen. The Dejavoo Z8 also provides a “Call Me” button to request support from a Dejavoo representative.

These steps provide a basic overview of using the Dejavoo Z8 for common transaction types. For more detailed instructions and specific scenarios, refer to the Dejavoo Z8 User Manual. Remember to regularly check for software updates to ensure your terminal is running the latest version and has access to the most recent security features.
Credit and Debit Sales
The Dejavoo Z8 is designed to handle both credit and debit card transactions smoothly. The terminal supports various card types, including EMV chip cards, swiped cards, and manually entered card numbers, ensuring you can accept payments from a wide range of customers. Here’s a step-by-step guide to processing a credit or debit sale on your Dejavoo Z8⁚
- Input Sale Amount⁚ From the main screen, input the total sale amount and press the “OK” key. The terminal will display the amount for confirmation.
- Card Input⁚ The Dejavoo Z8 offers multiple ways to accept payment⁚
- Chip Card⁚ Insert the chip card into the terminal’s card reader. The terminal will prompt the customer to enter their PIN if required.
- Swiped Card⁚ Swipe the card through the card reader in the direction indicated on the terminal. The terminal will prompt the customer to enter their PIN if required.
- Manually Entered Card⁚ If the customer prefers to manually enter their card details, select the “Manual Card Sale” option from the main screen. The terminal will prompt you to enter the card number, expiration date, and other relevant information.
- Confirmation and Receipt⁚ Once the card information is processed, the Dejavoo Z8 will dial out to the payment processor. After successful authorization, the terminal will print a receipt for the customer and provide you with a transaction summary.
The Dejavoo Z8’s user-friendly interface guides you through each step of the transaction, making it easy for both you and your customers. Remember to keep your terminal updated with the latest software to ensure compatibility with all major credit and debit card networks.
Refunds
Providing refunds to customers is a crucial part of any business operation, and the Dejavoo Z8 makes the process straightforward. Whether a customer needs a full refund or a partial refund, the terminal simplifies the procedure. Here’s how to process a refund on your Dejavoo Z8⁚
- Access Refund Function⁚ From the main screen, press the “Yellow Back” key repeatedly until the “REFUND” option appears. This typically requires pressing the key twice.
- Input Refund Amount⁚ Enter the amount you wish to refund to the customer. The terminal will display the amount for confirmation.
- Select Payment Method⁚ Choose the method of refund⁚
- Card Refund⁚ If the customer wants a refund to the original payment card, select the “Card Refund” option. The terminal will prompt you to insert, swipe, or manually enter the card details, depending on the transaction method.
- Cash Refund⁚ If the customer prefers a cash refund, select the “Cash Refund” option. The terminal will generate a refund receipt, and you can then provide the cash to the customer.
- Confirmation and Receipt⁚ Once the refund details are input, the Dejavoo Z8 will dial out to the payment processor. After successful authorization, the terminal will print a refund receipt for the customer and provide you with a transaction summary.
The Dejavoo Z8’s refund functionality ensures that you can handle customer requests efficiently, maintaining their satisfaction and loyalty. Always confirm the refund amount with the customer and provide them with a clear refund receipt, ensuring transparency and accuracy in the process.
Voiding Transactions
Sometimes, you might need to void a transaction before it’s fully processed. Perhaps a customer changes their mind, a wrong item is scanned, or there’s a payment error. The Dejavoo Z8 makes voiding transactions a simple process, ensuring that mistakes are corrected quickly and efficiently.
- Access Void Function⁚ From the main screen, press the “Yellow Back” key repeatedly until the “VOID” option appears. This typically requires pressing the key twice.
- Input Original Amount⁚ Enter the original amount of the transaction you want to void. This is essential for accurate accounting and record-keeping.
- Confirm Void⁚ The Dejavoo Z8 will display the void amount for confirmation. Press the “F2” key (YES) to confirm the void, or the “F4” key (CANCEL) to cancel the void operation.
- Manager Password (If Required)⁚ If your settings require it, the terminal will prompt you to enter the manager password. The default password is “1234”.
- Void Confirmation⁚ Once the void is confirmed, the Dejavoo Z8 will process the void transaction, and a void receipt will be printed. This receipt serves as documentation of the voided transaction.
It’s important to remember that voiding a transaction should only be done for legitimate reasons, such as correcting errors or preventing fraudulent transactions. Always double-check the transaction amount before confirming the void, ensuring accuracy and avoiding unnecessary financial discrepancies.
Reporting and Settlement
The Dejavoo Z8 provides essential reporting tools to help you manage your business finances effectively. These reports offer valuable insights into your sales activity, enabling you to track performance, identify trends, and make informed decisions. The settlement process ensures that your transactions are processed correctly and funds are deposited into your account.
To access the reporting features, navigate to the “Services” menu by pressing the “F1” key. From here, you can access a variety of reports, including⁚
- Sales Reports⁚ These reports provide a detailed breakdown of your sales transactions, including the date, time, amount, and payment method for each transaction. This information is crucial for analyzing your sales performance and understanding customer buying patterns.
- Batch Reports⁚ Batch reports summarize all the transactions within a specific batch; This helps you verify that all transactions have been processed correctly and that the batch has been settled.
- Void Reports⁚ Void reports list all the voided transactions, providing a clear record of any transactions that were voided. This helps you maintain accurate accounting and track any instances of transaction corrections.
To settle your batch, follow these steps⁚
- Access Settlement⁚ From the “Services” menu, select “Settle Daily Batch”.
- Confirm Settlement⁚ The Dejavoo Z8 will display a confirmation message. Press “F2” (YES) to confirm the settlement or “F4” (CANCEL) to cancel the operation.
- Manager Password (If Required)⁚ If your settings require it, the terminal will prompt you to enter the manager password. The default password is “1234”.
- Settlement Confirmation⁚ The Dejavoo Z8 will process the settlement, and a settlement receipt will be printed. This receipt documents the transactions included in the batch and the amount of funds deposited into your account.
Regular reporting and settlement are vital for ensuring accurate financial records, reconciling transactions, and managing your business effectively. The Dejavoo Z8’s reporting and settlement features provide the tools you need to maintain financial transparency and control.
Troubleshooting Common Issues
While the Dejavoo Z8 is designed for reliability, you may encounter occasional issues. This section provides guidance on troubleshooting common problems, helping you resolve them quickly and efficiently.
Here are some common issues and their solutions⁚
- Connection Problems⁚ If the terminal is unable to connect to the network, check the Ethernet cable connection and ensure it is securely plugged into both the terminal and the router. If you are using Wi-Fi, verify the network credentials are entered correctly. If the connection is still unstable, try restarting the terminal and the router.
- Paper Jam⁚ If the paper jams, open the paper tray and gently remove the jammed paper. Ensure the paper is loaded correctly and the paper path is clear. If the jam persists, contact Dejavoo support.
- Transaction Errors⁚ If a transaction fails, check the card for any damage or obstructions. Ensure the card is inserted or swiped correctly. If the error persists, try a different card. If the issue persists, contact Dejavoo support.
- Terminal Not Responding⁚ If the terminal is unresponsive, try restarting it by pressing the power button. If the terminal remains unresponsive, contact Dejavoo support.
In addition to the above, you can consult the Dejavoo Z8 Quick Reference Guide for more detailed troubleshooting steps. If you are unable to resolve the issue, contact Dejavoo customer support for assistance. They can provide expert guidance and support to help you get your terminal back up and running smoothly.
Remember to keep your Dejavoo Z8 updated with the latest software to ensure optimal performance and access to new features. Regularly check for software updates and follow the instructions provided by Dejavoo to install them.