fision remote control manual
Fision TV Remote Control Manual
This manual provides comprehensive instructions on how to use your Fision TV remote control․ It covers everything from basic remote functions to navigating the Fision TV interface, accessing on-demand content, and setting up parental controls․ You’ll also find troubleshooting tips and frequently asked questions, along with contact information for Fision support․
Understanding Your Fision Remote
Your Fision TV remote control is your gateway to a world of entertainment․ It’s designed to be user-friendly and intuitive, allowing you to effortlessly control your Fision TV experience․ The remote features a variety of buttons and controls, each serving a specific purpose․ Let’s delve into the key components of your Fision remote⁚
- Power Button⁚ This button turns your Fision TV box on and off․
- Channel Up/Down Buttons⁚ These buttons allow you to easily navigate between channels․
- Volume Up/Down Buttons⁚ Use these buttons to adjust the volume of your TV audio․
- Guide Button⁚ This button brings up the interactive program guide, which allows you to browse through upcoming shows and recordings․
- Menu Button⁚ Access the Fision TV settings menu, where you can customize your viewing experience, manage recordings, and adjust parental controls․
- Back Button⁚ This button allows you to return to the previous screen or menu․
- Info Button⁚ This button provides details about the current program, including show information, cast, and episode descriptions․
- OK Button⁚ Confirms selections, such as choosing a channel or accessing a specific menu item․
- Arrow Buttons⁚ These buttons navigate through menus and options on the screen․
- Record Button⁚ This button allows you to record your favorite shows for later viewing․
- On Demand Button⁚ Access a vast library of on-demand content, including movies, TV shows, and documentaries․
- Voice Search Button⁚ This button activates the voice search function, allowing you to easily find programs and content using your voice․
With its intuitive design and comprehensive features, your Fision remote is your key to unlocking the full potential of your Fision TV service․
Pairing Your Remote
Before you can start using your Fision TV remote, you need to pair it with your Set-Top-Box (STB)․ This process ensures that your remote communicates properly with your Fision TV equipment․ Here’s how to pair your remote⁚
- Turn on Your TV and STB⁚ Make sure both your TV and Fision TV box are powered on and displaying a picture․
- Locate the Pairing Buttons⁚ On your Fision TV remote, you’ll find two buttons labeled “Device” and “Power․” These buttons are typically located near the top of the remote․
- Press and Hold the Buttons⁚ Simultaneously press and hold both the “Device” and “Power” buttons on the remote․ Continue holding these buttons down until the power button on the remote lights up․
- Release the Buttons⁚ Once the power button illuminates, release both buttons․
- Point the Remote at the STB⁚ Point the remote directly at your Fision TV box․
- Press the Power Button⁚ Press the power button on the remote and hold it down for about 2 seconds․ This action will send a pairing signal to your STB․
If the pairing is successful, your remote should now be working with your Fision TV box․ If you encounter any issues during the pairing process, refer to the troubleshooting section in this manual or contact Fision support for assistance․
Basic Remote Functions
Your Fision TV remote control provides a variety of essential functions for navigating and controlling your Fision TV experience․ Here’s a breakdown of some of the basic remote functions⁚
- Power Button⁚ Turns your Fision TV box on and off․ This button also functions as a power button for any devices that have been programmed into the remote․
- Channel Up/Down Buttons⁚ Use these buttons to change channels․
- Volume Up/Down Buttons⁚ Adjust the volume of your TV audio․
- Guide Button⁚ Access the interactive program guide, where you can browse upcoming shows, set recordings, and view program information․
- Menu Button⁚ Opens the Fision TV menu, providing access to settings, account information, and other features․
- Back Button⁚ Returns to the previous screen or menu․
- Select/OK Button⁚ Confirms selections and navigates through menus․
- Up/Down/Left/Right Buttons⁚ Use these directional buttons to move through menus, select options, and navigate through program listings․
- Info Button⁚ Displays information about the current program, such as show description, cast, and airtime․
- Record Button⁚ Begins recording the current program․
- Play/Pause/Stop Buttons⁚ Control playback of recorded programs․
- Fast Forward/Rewind Buttons⁚ Skip ahead or back during playback․
These basic functions provide you with the core tools to control your Fision TV experience․ You’ll find more advanced features and settings within the Fision TV menu and program guide․
Navigating the Fision TV Interface
The Fision TV interface is designed to be user-friendly and intuitive․ It provides a consistent experience across various menus and features․ Here’s a guide to navigating the key elements of the Fision TV interface using your remote control⁚
- Home Screen⁚ The home screen is your starting point․ It typically displays a list of featured channels, recent recordings, and on-demand content․ You can navigate through these options using the directional buttons on your remote․
- Channel Guide⁚ Access the channel guide by pressing the “Guide” button on your remote․ This guide displays a grid of upcoming programs for various channels, allowing you to browse and select shows․ You can use the directional buttons to move around the grid, and the “Select/OK” button to choose a program․
- On-Demand Menu⁚ The on-demand menu offers a wide selection of movies, TV shows, and other content available for immediate viewing․ You can access this menu through the home screen or by using the dedicated “On Demand” button on your remote․
- Settings Menu⁚ The settings menu provides access to various customization options, including parental controls, display settings, network settings, and more․ You can access the settings menu by pressing the “Menu” button on your remote․
- Search Function⁚ The search function allows you to quickly find specific programs, movies, or TV shows․ You can access the search function from the home screen or through the “Menu” settings․
The Fision TV interface is designed to be easy to navigate․ You can use the directional buttons, “Select/OK” button, and other dedicated buttons on your remote to effortlessly access various features and settings․ If you encounter any difficulties, you can refer to the Fision TV user guide for more detailed instructions․
Using the Guide
The Fision TV Guide is a powerful tool that helps you stay informed about upcoming programs and manage your viewing schedule․ It provides a comprehensive overview of what’s on, making it easy to discover new shows, plan your viewing, and set recordings․ Here’s a breakdown of how to effectively use the Fision TV Guide⁚
- Accessing the Guide⁚ Press the “Guide” button on your Fision TV remote control to access the interactive program guide․
- Navigating the Guide⁚ Use the directional buttons on your remote to move through the grid of upcoming programs․ The guide displays a list of channels with program information for the next few hours or days․
- Viewing Program Details⁚ Select a program using the “Select/OK” button to view detailed information, such as program title, description, genre, and runtime․
- Setting Recordings⁚ The Guide allows you to easily schedule recordings of your favorite shows․ Select a program and press the “Record” button to schedule a recording․ You can also set up series recordings to automatically record all episodes of a particular show․
- Viewing Recorded Programs⁚ Access your recorded programs through the “DVR” menu․ You can play, pause, rewind, fast-forward, and delete recordings as needed․
The Fision TV Guide is a valuable resource for managing your television viewing experience․ It empowers you to discover new programs, plan your schedule, and record your favorite shows with ease․ If you need further assistance with using the guide, you can refer to the Fision TV user guide or contact Fision support for assistance․
Accessing On-Demand Content
Fision TV offers a vast library of on-demand content, providing you with a wide array of movies, TV shows, and other entertainment options to enjoy at your convenience․ Here’s how to access and navigate Fision’s on-demand library using your remote control⁚
- Accessing the On-Demand Menu⁚ Press the “On Demand” button on your Fision TV remote control․ This will bring you to the main on-demand menu, where you can browse different categories and search for specific content․
- Browsing Categories⁚ The On-Demand menu is organized into various categories, such as “Movies,” “TV Shows,” “Kids,” “Documentaries,” and more․ Use the directional buttons on your remote to scroll through the categories and explore the available content․
- Searching for Content⁚ If you have a specific title in mind, use the “Search” function to quickly find it․ Enter the title or keywords using the on-screen keyboard, and the system will present you with matching results․
- Viewing Content Details⁚ Select a title to view its details, including a synopsis, cast information, and ratings․
- Playing Content⁚ To watch an on-demand program, simply select it and press the “Play” button on your remote․ You can pause, rewind, fast-forward, and adjust the volume as needed․
Fision’s on-demand library is constantly updated with new releases and popular titles․ Explore the diverse selection of content and enjoy the convenience of watching your favorite movies and shows whenever you want․ If you have any questions about accessing on-demand content, please refer to the Fision TV user guide or contact Fision support for assistance․
Setting Up Parental Controls
Fision TV allows you to set up parental controls to restrict access to certain content based on age-appropriateness․ This feature ensures that children are protected from viewing content that may be unsuitable for them․ Here’s how to set up parental controls on your Fision TV⁚
- Access the Settings Menu⁚ Using your Fision TV remote, navigate to the “Settings” menu․ This can typically be found by pressing the “Menu” button on your remote․
- Select Parental Controls⁚ Within the Settings menu, locate the “Parental Controls” option․ Select it to access the parental control settings․
- Set a PIN⁚ You will be prompted to set a PIN code for parental controls․ This PIN will be required to access or modify parental control settings․ Choose a PIN that is easy for you to remember but difficult for children to guess․
- Choose Rating Levels⁚ Fision TV allows you to select different rating levels for content restrictions․ You can choose from a variety of options, such as “G,” “PG,” “PG-13,” and “R,” depending on the age-appropriateness you wish to enforce․
- Enable Content Blocking⁚ Once you have selected your desired rating levels, enable content blocking․ This will restrict access to content that falls below the chosen rating levels․
- Set Time Limits⁚ Some Fision TV services allow you to set time limits for viewing certain types of content․ This feature is helpful for limiting screen time for children or for specific types of programming․
- Review Settings⁚ After configuring your parental control settings, review them carefully to ensure that they meet your needs․
Remember to keep your parental control PIN private and accessible only to authorized adults․ Regularly review and adjust your parental control settings as needed to ensure that they are effective and appropriate for your family․
Troubleshooting Remote Issues
While Fision TV remotes are generally reliable, occasional issues can arise․ Here are some common remote problems and how to troubleshoot them⁚
- Remote Not Responding⁚ If your Fision TV remote isn’t responding, start by checking the batteries․ Ensure they are fresh and correctly inserted․ If batteries are not the issue, try resetting the remote by removing and re-inserting the batteries․ If this doesn’t work, try pairing the remote with your Fision TV box again, following the pairing instructions in the manual․
- Remote Not Controlling TV⁚ If your remote isn’t controlling your TV, check if the remote is paired with the correct device․ You may need to re-pair the remote to your TV․ Ensure the remote is pointed directly at your TV and that there are no obstacles blocking the signal․
- Buttons Not Working Properly⁚ If specific buttons on the remote aren’t working, try cleaning the remote with a soft, dry cloth․ Avoid using harsh chemicals or liquids․ If the problem persists, try resetting the remote or contacting Fision support for assistance․
- Remote Losing Signal⁚ If your remote loses signal frequently, try moving it closer to your Fision TV box or TV․ Make sure there are no obstacles blocking the signal path․ Ensure that the remote is pointed directly at the receiver․
If you’ve tried all of these troubleshooting steps and your remote is still not working, you can contact Fision support for further assistance․ They may be able to provide a replacement remote or diagnose any underlying issues․
Frequently Asked Questions
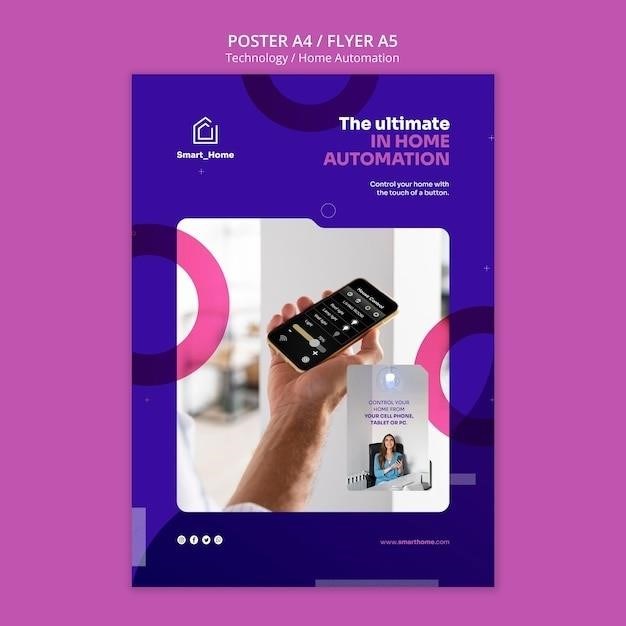
Here are some frequently asked questions about Fision TV remotes⁚
- Can I use a universal remote with my Fision TV? While some universal remotes may be compatible with Fision TV boxes, it’s not recommended․ Fision TV remotes offer specific functionalities and features optimized for the Fision TV service․ Using a universal remote might not provide the same level of control or access to all features․
- How do I pair my Fision TV remote with a new TV box? To pair your Fision TV remote with a new TV box, you’ll need to follow the pairing instructions provided in the user manual․ This typically involves pressing and holding specific buttons on the remote and the TV box simultaneously․ The specific steps may vary depending on your Fision TV box model․
- My Fision TV remote doesn’t have voice search․ How do I search for content? While some Fision TV remotes feature voice search, older models may not․ You can search for content using the on-screen keyboard accessed through the Fision TV interface․
- What are the buttons on my Fision TV remote? Fision TV remotes typically include buttons for navigation (up, down, left, right, OK), channel changing, volume control, playback controls (play, pause, fast forward, rewind), guide access, on-demand content, and more․ The specific buttons may vary depending on your remote model․
- How do I change the language settings on my Fision TV? You can access language settings through the Fision TV interface․ Navigate to the settings menu and select the “Language” or “Audio” option․ From there, you can choose your preferred language for audio and subtitles․
If you have any further questions or encounter issues with your Fision TV remote, please refer to the user manual or contact Fision support for assistance․
