Step 1 - Theme Options
To begin customizing your site go to Appearance -> Customizer and select Theme Options. Here's you'll find custom options to help build your site.
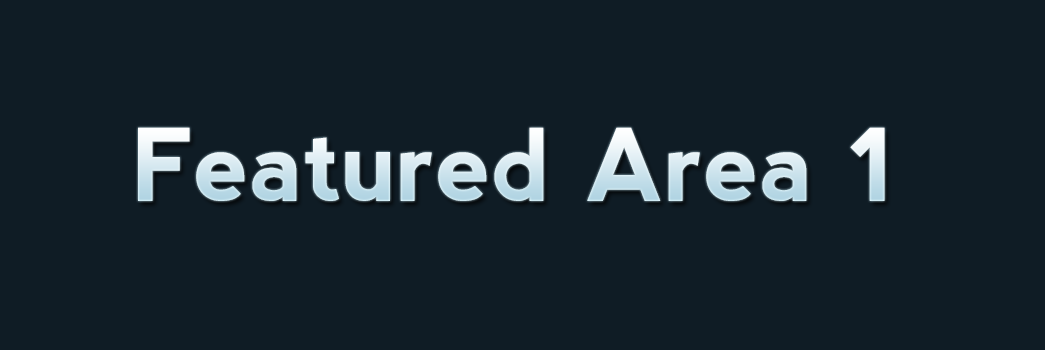
To begin customizing your site go to Appearance -> Customizer and select Theme Options. Here's you'll find custom options to help build your site.
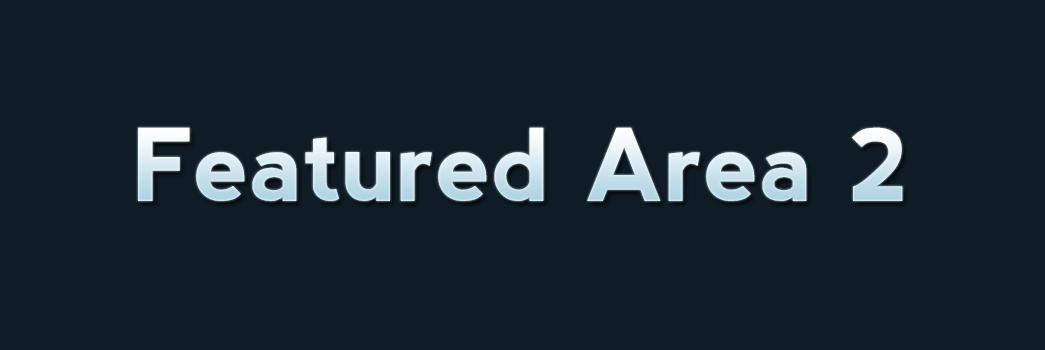
To add a slider go to Theme Options -> Homepage and choose page slider. The slider will use the page title, excerpt and featured image for the slides.
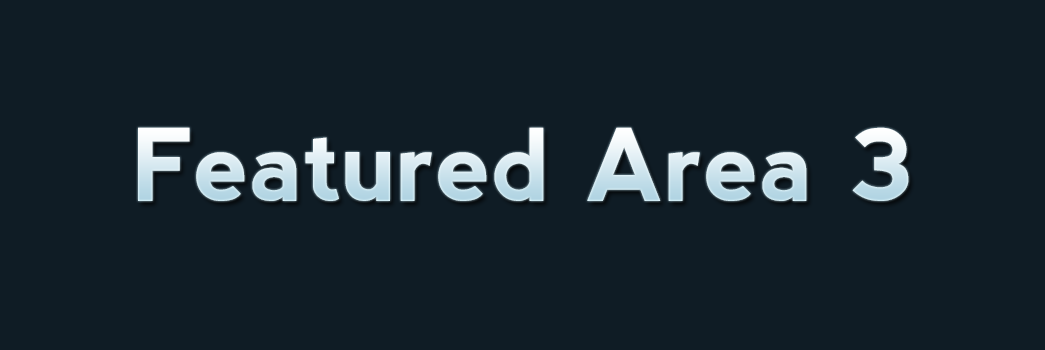
To add featured content go to Theme Options -> Homepage (Featured) and turn the switch on then add the content you want for each section.
Get your Yale forklift manual at DIY Days, your one-stop shop for equipment guides and more
Get your free Canadian first aid manual pdf download now and stay safe in Canada
Get Yardworks 10.5 HP 30 snowblower parts manual and DIY tips at DIY Days, your Canada repair guide
Download RBT study guide PDF for exam prep and become certified, get instant access now
Get the Tam8 service manual guide at DIY Days, your ultimate resource for repair manuals and more
Get free 40 hour CDCA training in Ohio online with PDF resources and more at DIY Days
Get the nostalgia electrics ice cream maker instruction manual and start making sweet treats at home with ease
Get the best cleaning results with our Black Decker steam mop instructions and tips at DIY Days
Download Novena to Perpetual Help in PDF format, pray with devotion and faith at diydays.com
Get your Descendants musical script PDF here, download now and start performing